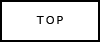 |
 |
 |
 |
 |
 |
 |
 |
 |
プリントのやり方 実際の操作編
この内容も、だいぶ古くなってきて、現在では、Windowsフォトビュアーから、簡単にプリントが可能になりましたが、一応 レタッチソフトを使ったプリント方法としてそのまま残しておきます
デジカメの写真をダブルクリックすると、一般的にInternet Explorer(IE)が立ち上がりますが、このIEの印刷機能だと、72dpi以外選べないため、写真のプリントには粗さが目立ち不向きです。
そこで、別のソフトを使ってプリントするのが一般的です。たとえば・・Adobe Photoshop Elements や Paint Shop Pro と言ったレタッチソフトや、デジカメde同時プリント や デジカメNinja と言ったデジカメユーティリティー(プリント支援ソフト)、プリンターと一緒に入っていたソフト などでプリントするといいです。
ここでは・・レタッチソフトを例にして説明します。レタッチソフトでのプリントはかなり面倒ですが、できることが非常に多いので、使いこなすと、デジカメ画像を扱う上で便利なソフトの一つになります。
実際にプリントする場合の操作法をAdobe Photoshop(Elementsでも同じです)を例にとって書きます。まずは、データーをプリントにあった解像度にします。
と、同時にプリントする大きさも決めます、画像を開いたときは72dpiになっているはずなので、そのままプリントすると粗いプリントになってしまいます。そこで、「イメージ」→「サイズ変更」→「解像度」を選び、プリントしたいサイズを指定します。
このときに、再サンプルのチェックをはずしてください、そうしないと解像度がそのまま、つまり72dpiのままになってしまい、粗いデータとなってしまいます。再サンプルをはずした状態で、プリントサイズを指定するとソフトがそれにあわせて自動的に解像度を変えてくれます。その解像度が200dpi以上であれば、問題ないです。
ここでは、2Lサイズにプリントする場合を例にしてます。2Lサイズは217mm×178mmなので、それより一回り小さいサイズにします。
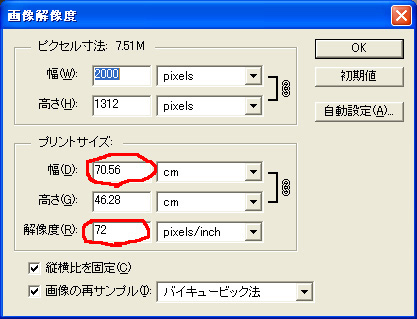 |
画像を開いた時点では 解像度72dpi となってます。 このままの設定では 粗いプリントできれいに プリントできません。 また、プリントサイズも 幅70.56cmなので 紙からはみ出して 一部しかプリント できません そこで下のようにします |
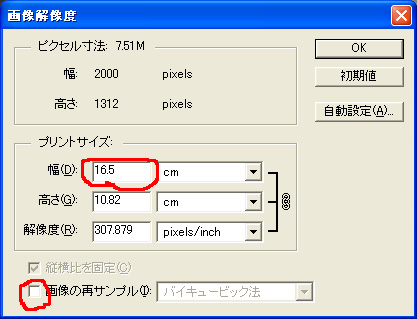 |
画像の再サンプルを はずしてから、 プリントサイズの幅を 指定します。 こうすると、自動的に 解像度が変わります。 この解像度が200dpi を越えているかチェック 問題なければOK を押して確定してください 画面上では、何も 変化しませんが、これで プリントに適したデーター になりました。 |
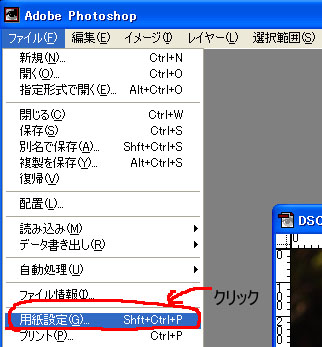  |
| まず、「ファイル」→「用紙設定」を選んで、「プロパティー」をクリックしてドライバーの設定を 呼び出します。 |
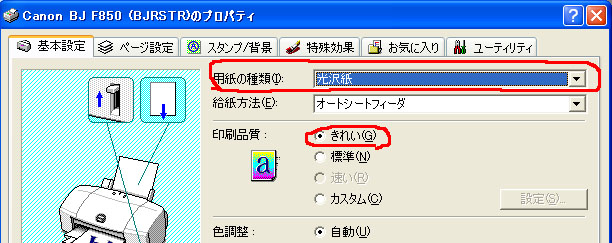 |
| ドライバーを呼びだしたら、用紙の種類を、光沢紙または、光沢フィルムにセットします。 次に、印刷品質をきれい または、カスタムで最高品質にセットします。 |
 |
| 次に、印刷の向きと 印刷の用紙サイズ つまり、プリントする紙の大きさを一覧から選びます もし一覧にない場合は、ユーザー設定を使います。 ここで例に挙げている2Lはないのでユーザー設定を行います。 |
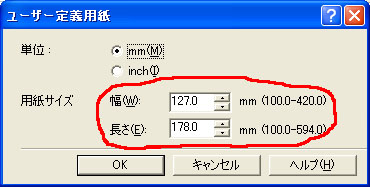 |
| ここで、印刷する紙の大きさを設定できます。(一覧にないときだけ使います) 2Lサイズは127mm×178mmです。 |
ここまで設定したら、あとはプリントするだけです。
こういう作業は、ちょっと苦手・・・、もっと、楽にできるのはないの?と言う場合は、できることは少なくなりますが、プリンターと一緒に入っていたソフトを利用する手があります。また、プリンターについてるソフトでは不足気味だけど、レタッチソフトは・・と言う場合は、デジカメde同時プリントのような、ソフトはどうでしょうか?私自身は持っていませんが、もっと、簡単にプリントできるようですよ
おすすめ記事