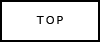 |
 |
 |
 |
 |
 |
 |
 |
 |
ジオラマ風に写真をレタッチする方法
最近のデジカメには、ジオラマモードという写真がジオラマっぽくみえるような加工をする機能がついてる物がでています、こういう加工した写真もまたおもしろいものですし、やってみたいと思われる方もおられると思います、レタッチソフトを使ってジオラマ風の写真にレタッチする方法を紹介します
今回使用してるソフトはフォトショップCS3というソフトです
まずは完成品

どうでしょうか?すこし、ジオラマっぽく見えませんか?実は、手前と奥をぼかしてあげることで、ミニチュア感が出るのです
ジオラマ風写真の作り方
| 1.元になる写真を用意する |
 |
| 元になる写真を用意します できれば高いところからとった写真の方が ジオラマっぽくなるように思います (ちなみに、東京タワーからの写真です) |
| 2.ピントが合ってるように見せる部分を大まかに決める |
 |
| この黄色い部分は、つけなくていいので、頭の中でだいたい この辺はぼかさないようにしようみたいな 想像をします |
 |
| この二つのビルは、ちょうどピントの合ってる場所に建ってますし とくに森ビルは目立ち、この写真の主役なので ぼかさないように加工していきます この段階では、おおよそ決めるだけなので 加工はしてません |
| 3.マスク(アルファチャネル)の元となる画像を作る |
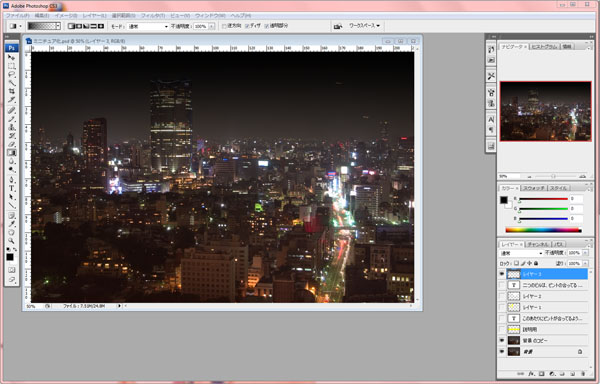 |
| アルファチャネルとは、ぼかしのフィルターや 消しゴムなどの加工をするさいに その効果の強さを黒と白の濃淡でつけることのできる機能になります 白いほど効果が強く、黒いほど弱くなります 写真のぼけは、ピントの合ってる場所から離れるほど 新規レイヤーで、新しいレイヤーを作り |
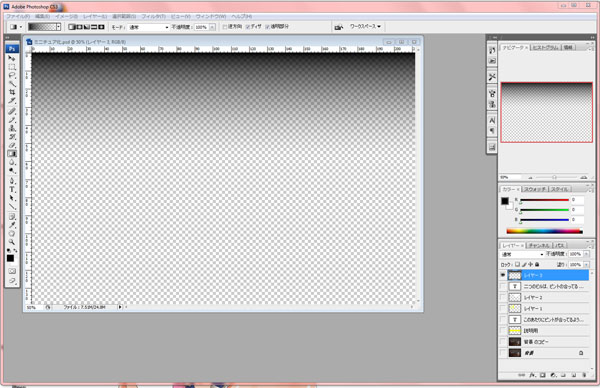 |
| グラデーションのレイヤーだけにするとこんな感じになります |
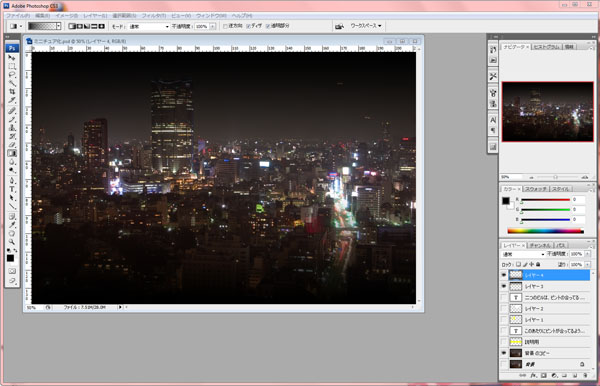 |
| このままだと、上辺だけしかマスクができないので 新しいレイヤーをつくり、下辺にもグラデーションをかけます |
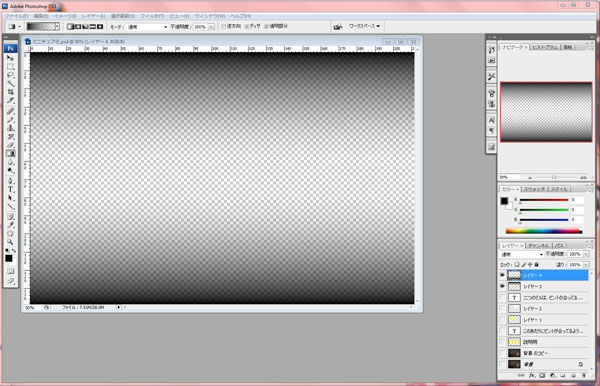 |
| 上辺と下辺のグラデーションをかけた 二つのレイヤーのみ表示状態です |
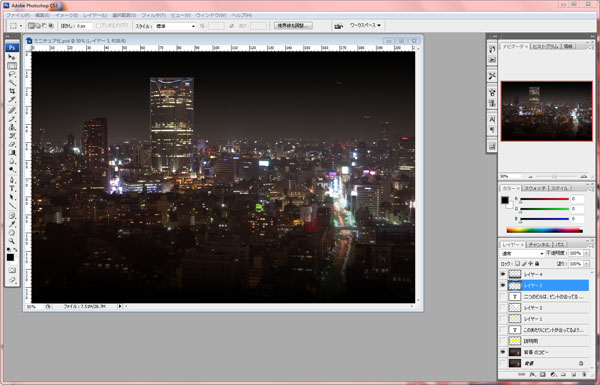 |
| 横のキャプチャ画面ではわかりにくいのですが 上辺のグラデーションをかけたレイヤーに移動した状態で 森ビルと左隣の高いビルを囲むように 四角で範囲指定してDeleteキーでグラデーションを消します (このままだとビルの上の方がぼけて不自然になるため) |
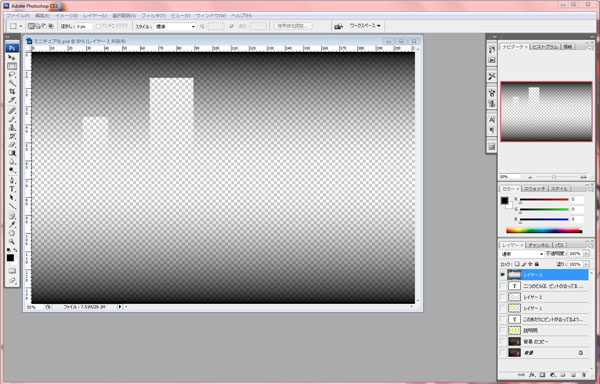 |
| グラデーションのレイヤーだけを表示した状態 ビルの部分のグラデーションのみ、消してるのがわかると思います この状態にしたら、グラデーションレイヤーのみを 統合して一つのレイヤーにまとめます |
| ベースの写真に手を少し加える |
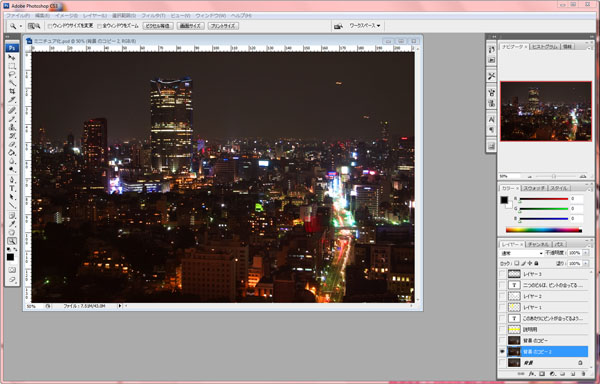 |
| ベースの写真を、まずレイヤーにコピーします こうすることで、元に戻しやすくなります コピーしたレイヤーに移ります イメージ→色調補正から、トーンカーブでS字補正か 明るさとコントラストで、普段の写真より少しコントラストを高くして 色調補正の中の色相・彩度を使い彩度も少し高めにします。 |
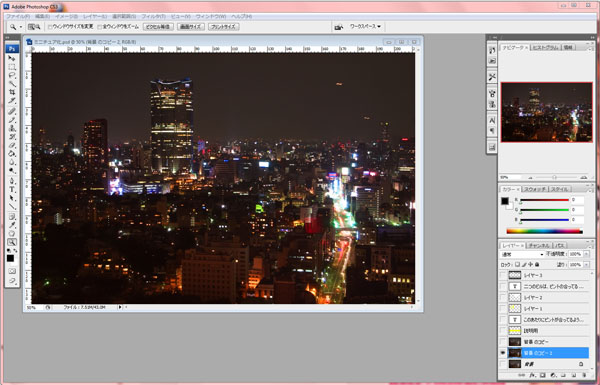 |
| つぎに、細かいディティールをつぶして、ミニチュア感を強くするために 上のメニューから、フィルター→ノイズ→輪郭以外をぼかす でディティールをぼかしてしまいます これで、ベースは完成です |
| アルファチャネルを作る |
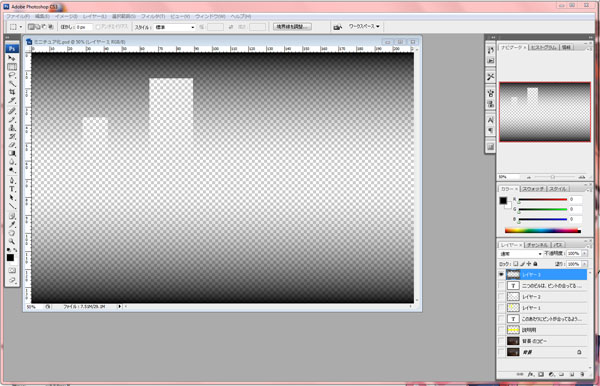 |
| グラデーションを作ったレイヤーに移り 全てを選択、Ctrl+Cを押します 数回押した方が確実なので私は数回押してます |
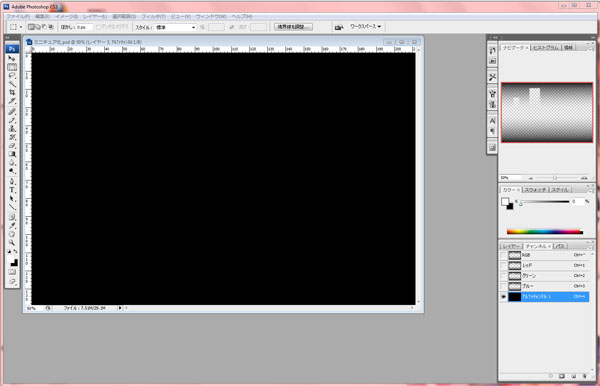 |
| 左下のレイヤーと書かれている、右隣に チャネルというタブがあるのでそこをクリックし 右端の▼三 のようなマークの部分をクリックして 新規チャネルを作ります 新規チャネルを選択します この状態で、Ctrl+Vを押すと範囲指定の点線が現れます |
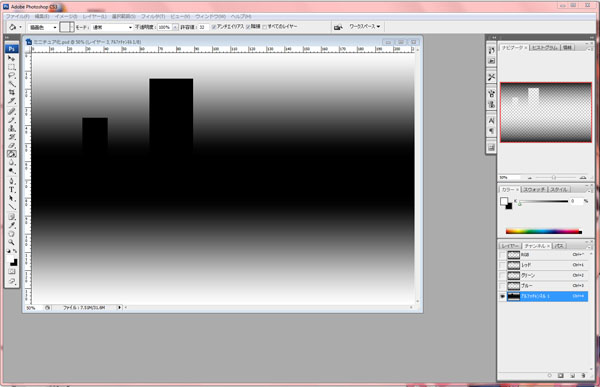 |
| 点線が現れた状態で、白の塗り潰しで塗りつぶすと 右のような、ちょうど作っていたグラデーションの白黒が 反転したようなものができます この状態にしたら、チャネルのRGBを選択して通常表示に戻し アルファチャネル1の目のマークをクリックして非表示にしてしまいます |
| いよいよ、ぼかします |
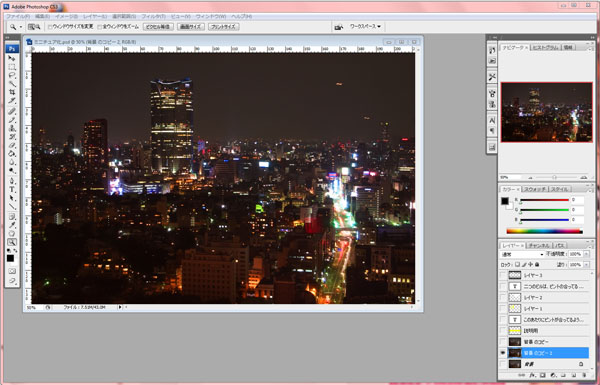 |
| 通常表示に戻したら、レイヤータブをクリックしてレイヤーに戻り ベースとなる写真のレイヤーをクリックします この時点で、まだ選択範囲は有効のはずなので そのままフィルター→ぼかし→ぼかし(レンズ)を選択 (フォトショップCS3はレンズでぼかしたようなぼけにする 機能がついてるので、利用します 他のレタッチソフトではガウスぼかしなどで代用してください) *もし選択範囲を解除してしまったら |
 |
| 最後は、左側のステータスをちょくちょくいじって いい感じにぼけるポイントを探します この写真では、ぼけの大きさを35にしました。 あとは、丸っぽくぼけるように絞りの形状を8角形 絞りの円形度を50にしてぼかしてます。 あとはOKを押せば、ジオラマ風にするレタッチの完了です YouTubeにて作業をアップロードしました。 |
どちらかというと、遊び的な感じのレタッチになりますが、こんな感じで、普段とはちょっと違う写真に加工してみるのも楽しいと思います、カメラ内蔵のジオラマモードと違い元の写真が残るためいくらでも調整がきく点や、今回の写真のようなちょっと飛び出たビルが混じっても自然に作れてしまうのは、レタッチで作る強みではないかなと思います。
ぜひ、レタッチソフトをつかって、こんなレタッチも楽しんでみてはいかがでしょうか??
おすすめ記事