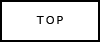 |
 |
 |
 |
 |
 |
 |
 |
 |
デジカメの写真をスマホで表示させる方法
デジカメで撮った写真を高精細できれいな画面のスマホで見せたいということもあると思います。また、スマホに写真を入れておけば、なにかの話題の時に写真を見せやすいので、スマホへの取り込み方について書いてみたいと思います。
Android端末は、以前からできましたが、iPhoneに関しては、iOS9.2以降であればカードリーダーを使って取り込むことが出来ます。
が・・この記事を書いてる時点で、iPhone用のカードリーダーが手元にないため詳しい操作方法などは割愛します。
カードリーダーのメリット
・カードリーダーさえあれば、どの環境でもすぐに取り込むことが可能
カードリーダーのデメリット
・デジカメの写真の容量をそのまま食ってしまい、スマホのストレージを圧迫する恐れがある
・いちいちケーブルを指すのが煩わしい
すぐに取り込んで、帰りや旅館などで見せ合うのにはいいのですが、ストレージの圧迫というデメリットを考えると、ずっとスマホに入れておいて、なにかの機会にあのときにこんなのが撮ったみたいな使い方には残念ながら不向きです。
クラウドストレージとは、インターネット上にあるファイルの保存スペースのような物で、有名なところで、Dropbox、Googleストレージ、OneDrive、iCloud、写真専用のものとしてはグーグルフォト、プライムフォトなどがあげられます
クラウドストレージのメリット
・写真の実体はサーバー上なのでスマホのストレージをあまり食わない
・PCやデジカメなどにケーブルで接続しなくてもよい
・故障や万が一の災害にきわめて強く、故障や災害で写真を失う可能性が低い
・(PC環境と組み合わせると非常に便利)
クラウドストレージのデメリット
・大容量を扱うにはそれなりの出費がいる(写真のみ例外あり)
・オフライン時はキャッシュされた写真以外は見ることができない
・プライバシーの問題はついて回る
・(便利に扱うにはPC環境がほしい)
といったところになります
スマホで表示させたいという内容からは脱線しますが、災害に強いという点は少し捕捉します
個人でバックアップメディアで保存していたとしても、考えたくないですが、火事や地震などでバックアップメディアごと失う可能性はどうしてもあるといえます。
クラウドストレージに保存されたデータは、預かっていたデータが消えましたということが起きると、そのサービスの信頼性にもかかわってくる問題となります。そのため、バックアップも常に行われていますし、データセンタを世界各地に分散させることで、災害などで一か所のデータセンタが使えなくなっても、可能な限りデータが消えないように努力されています。グーグルやMSやアップルといった企業だからこそできる方法だと思います。
一方で、データが完全に自分の手から離れた場所に保存されるという点では、ほんとうに保存されたデータが他の人に見られていないのか・・という懸念はついて回るものかもしれません。
写真向きのクラウドストレージ
クラウドストレージサービスは各社いろいろ特徴があります、iCloudはアップル社のサービスなので、MacやiPhoneと非常に相性がいいですし、OneDriveは、OfficePremium搭載のPCを持っていれば、年間6242円という他社とくらべ安い価格で1TB(他のサービスで1は年間14000円前後)の大容量ストレージを維持できるなど各社特徴はあります。
写真に限って言えば、プライムフォトとグーグルフォトという写真専用のサービスは非常に魅力的です。
写真専用のクラウドストレージと通常のクラウドストレージの違い
通常のクラウドストレージは、コンピュータで扱えるファイルであれば、動画でも、エクセルのファイルでも、実行ファイルでも扱うことが可能ですが、写真専用のものは、Jpegファイルであるなど条件を満たしていれば、量に制限がないというのが大きな特徴となります
プライムフォトの特徴
年間3900円ほどかかる、ただ他のプライム会員限定サービスも受けられますし、十分安い
Jpegのみでなく、RAWファイルも無制限に保存できるため、完全なバックアップ先とすることができる。
写真以外のファイルも5GBまで保存できる。
グーグルフォトの特徴
無料で使える
写真を圧縮し解像度も1600万画素が上限(1600万画素をこえる物は自動的にリサイズされる)そのため、完全なバックアップ先とはなりえない
圧縮して保存する場合に限り、写真を無制限に保存できる
オリジナルファイルをそのまま(無劣化)保存すると、グーグルストレージの容量を使う(15GBまで)
高度な検索機能がついている
面白い効果やおしゃれな動画を自動でを作って提案してくれる、気に入ればそのまま保存できる
という感じとなっています。
プライムフォトは有料ですが、オリジナルを保存でき、RAWもそのまま保存できるため、スマホで表示するだけでなく、バックアップ先としてもかなり魅力的なサービスといえます
グーグルフォトは、劣化ありとはいえ、じっくり見ても、劣化が気にならないほどの高品質ですし、おしゃれなアルバム動画をつくってくれたりとするのでそれを見てるだけでも楽しい、なんといっても無料で気軽に始められる点は大きな魅力です。
ここでは、無料でだれでも使えるという点から、グーグルフォトのほうを紹介したいと思います。
まずは、PC版のグーグルフォトのソフトをインストールします
こちらをインストールして、グーグルアカウントでログイン、もしくはグーグルアカウント作ってください、過去にGMailなどを取得していれば、その時に作ったアカウントで大丈夫です。
そのまま進めていくと、下の画面のような設定画面に入れます。
初期の状態だと、デスクトップフォルダにはマイピクチャやデスクトップが設定されていると思いますが、この設定のままだとマイピクチャに保存されてるjpegファイルはすべてグーグルフォトのもとに行くことになります。スマホに表示させるつもりのないものもアップロードされるかもしれませんので、ここは変えてしまいます。
まず、デスクトップとマイピクチャのチェックは外してしまい、フォルダを追加をクリックして、写真の入っているフォルダを指定ます、こうすることでアップロード対象となるファイルをコントロールできます。
それ以外は、デフォルトの設定のままでとくに困ることはないと思うので、OKを押せば、後は勝手にグーグルフォトにこのソフトがどんどんアップロードをしてくれますので、アップロード済みの写真はグーグルフォトにアクセスすれば、他のPCからでもスマホからでも見ることが出来ます
スマホのストアや、グーグルフォトのサイトからグーグルフォトのアプリをダウンロードしてください、こちらのアプリもPC版と同じグーグルアカウントでログインします。
ログインをすると、すぐ下の画面のような感じで表示されます。

見たい写真をタップしていけば、OKです
アシスタントをタップすると、グーグルのサーバが自動的に作ったアルバムや動画が提案されているのでタップして楽しむのもいいと思います。
アプリの設定
不要な方も多いと思いますが、左上の三本線のマークをタップすると、設定という項目が現れるので設定をタップすると、下のような設定画面が表示されます

この中で注意が必要なのは、端末の空き容量の管理です。グーグルフォトにアップロード済みの写真を削除することでストレージの容量を増やすという機能で、スマホで撮ったオリジナルファイルを失うことなります、また、グーグルフォト上の写真を削除するさいに削除を同期すると、スマホ上のオリジナルも消えてしまうため、オリジナルを残したい場合は削除を同期しないよう注意。
今回のようにPCからアップロードされた物は、グーグルフォト上の操作でPCにあるオリジナルファイルが削除されることはないため、安心してください
ちなみに、バックアップと同期は標準ではオンになっています。画像でオフになっているのは、個人的な理由で、メモ的な写真とかスクリーンショットとかばかりなのでそれをグーグルフォトにいつまでも残るのもと考えてあえてオフにしてあります。
グーグルフォトなどのクラウドストレージを使えば、PC上にある写真をネットを通してスマホからでも見れますし、いちいちPCにケーブルでスマホを接続しなくてもいいというのはかなり楽なので、デジタル一眼レフなどで撮った写真をスマホで見せたいって時には、ぜひ活用を検討してみてください
おすすめ記事