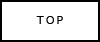 |
 |
 |
 |
 |
 |
 |
 |
 |
| ツイート |
|
デスクトップPCのLightroomの写真をモバイルPCやSurfaceなどに同期させる方法
*以下の内容ですが、残念ながら最新のLightroomではエラーが多発するようになり、うまく動作しなくなりました。内容としては一応残します。
デスクトップに取り込んである写真をちょっとした空き時間にモバイルPCなどで補正したいとか、出かけた先でモバイルPCに取り込んだ写真を編集データも含めて少ない手間でデスクトップPCに取り込みたいと思ったことはありませんか?
このような用途向けとして、AdobeではLightroommobileという、iOS・android向けのアプリが用意されています。
Lightroommobileについて少しだけ説明すると、デスクトップPCなどに取り込んだRAWファイルを2MB程度まで圧縮したファイルをAdobeのオンラインストレージにアップロードして、その圧縮されたファイルを使って、iPadなどのタブレットやスマホに表示します。編集データもAdobeのオンラインストレージを使って、デスクトップPCと同期されるので、iPadで編集した結果が、デスクトップのLightroomにも反映されるというものになります。
とはいえ、PC版のLightroomと比べると、モバイル版は編集機能などもある程度制限されたものとなる、また同期にはAdobeのオンラインストレージサービスを必ず使う必要があり、フォトグラファープランだと2GBしか使えないという問題もあります。コンプリートプランでも20GBと小さめでいくら1枚2MBまで圧縮されるといえ、心もとない容量です。
モバイルPCやSurfaceのようなWindowsタブレットがあるならフル機能のPC版Lightroomを使い、かつクラウドサービスを利用してmobile版に似たようなことができないかと試したところ、うまくいったので紹介したいと思います。
やってることは、カタログと呼ばれるLightroomのRAW編集データをクラウドドライブにあげて、デスクトップPCもモバイルPCも同じカタログを読みに行かせる、ただそれだけです。
Googleドライブなどでも、同じ設定手順で大丈夫だと思いますが、ここではWindows10に標準で入っているOneDriveを利用します。
1.現在のカタログファイルの位置とファイル名をメモする
編集→カタログ設定を選んでクリックします。
すると、このようなウィンドウが立ち上がるので、場所とファイル名をメモしておきます。
2.新しいカタログをOneDrive上に作成する
ファイルから新規カタログをクリックします。
すると、こんなウィンドウが表示されますので、左のクイックアクセスと書いてある場所から、OneDriveを見つけてクリックします。するとOneDrive用のフォルダへ移動しますので、そこでわかりやすいファイル名を入力して、作成をクリックします。ファイル名となっていますが、実際にはフォルダが作成されるはずです。(ちなみに、私はlightroom_cloudという名をつけました。この画面はすでにできてる画面になってます)
3.新しく作ったカタログに古いカタログのデータをコピーする
新しいカタログを作るとすぐに、lightroomが自動的に再起動されます、そのあとファイル→別のカタログから読み込みをクリックします。
すると、このようなウィンドウが立ち上がるので、最初にメモしたカタログの場所に移動して、メモしたファイル名と同じファイル名アイコンをクリック、右下の選択をクリックします。 ちなみに、デフォルトだと ピクチャ→Lightroomの中にカタログファイルがあるので、クイックアクセスからピクチャをクリックして、その中のLightroomというフォルダをダブルクリックでメモしたファイルを見つけることができると思います。
4.とにかく待つ
ここからは、今までにとった写真の量にもよりますがかなりの時間がかかりますので、PCをつけっぱなしにして寝るぐらいのつもりでいてください、この間にモバイルPC側のWindowsも立ち上げておいてください。そうすることでアップロードされたカタログファイルは順次モバイルPC側にダウンロードされていくので時間短縮になります。
カタログファイルは1枚当たり100KB〜200KB前後ですが、取り込んだ写真はすべてカタログになるため何万ファイルともなるため、普段よりかなり長い時間がかかると思ってください、時間がかかるのは最初だけで、100枚や200枚程度だとあっという間に終わります。
5.モバイルPC側のlightroomの読み込みカタログをOneDrive上のカタログにする
OneDrive上にカタログが完全にアップロードされたら、いよいよモバイルPC側のlightroomの操作に入ります。モバイルPCのlightroomを立ち上げたら、ファイルからカタログを開くをクリックします。
こんな画面がひらきますので、また左のクイックアクセスからOneDriveをクリックして、デスクトップで作った新しいカタログの入ったフォルダを見つけ、ダブルクリックすると中にカタログファイルが入ってますのでそれをクリックして開くをクリックします。
5.あとはいつも通りに使う
あとは、いつも通りに使って問題ありませんが、写真を取り込む際にスマートプレビュを同時に作るにチェックを入れておくと便利です。スマートプレビュはmobile版の圧縮したファイルと同じもので、デバイス側に元ファイルがなくても編集ができます、ストレージ容量(HDD容量)に余裕のあるデスクトップのローカルドライブにRAWファイルを保存していても、モバイルPC上でRAW編集ができます、ストレージ容量が小さいモバイルPC側のストレージの節約にもなります。
以上で、終了です。
RAWファイルを直接読み込みできるようになった最新のmobile版も同じことができるわけですが、同期に使えるストレージサイズが2GBなのに対して、office365ユーザーであればOneDriveは1TB、グーグルドライブは無料版でも15GBと容量に余裕がある点や、フル機能のlightroomが使えるのは、十分魅力になりうると思います。もし、surfaceのようなWindowsタブレットやモバイルPCとデスクトップをlightroomで同期させたいという場合は、使ってみてください。
追記:OneDrive用のフォルダ位置のパス構造がsurfaceなどのモバイルPCとデスクトップPCで異なる場合も、問題なく同期しましたが、これはOneDriveがOSに標準で組み込まれているために問題なく動作した可能性もあるので、グーグルドライブを使う場合は、念のためパス構造が同じになるようにした方がよいかもしれません。
(具体的には今回使ったデスクトップPCとSurfaceではユーザー名フォルダの名称が異なっていました。)
おすすめ記事