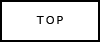 |
 |
 |
 |
 |
 |
 |
 |
 |
デジカメの画質設定
デジカメ特有の物として、画質設定という物があります。デジカメの画質設定には2種類の設定を組み合わせるため、結構混乱しやすいようです
とにかく最高画質で撮りたい場合は、RAW+Jpegを選択してください、RAW形式のメリットについては、こちらにまとめてあります
ここに書かれてある内容はかなり古いのですが、基本的なところは今でも通用するのでそのまま残しておきます。
一つ目の設定が、サイズ設定
これは、撮った写真の大きさを設定します、640*480 1600*1200 ・・・ と言った設定が出来ます、640*480 というのは、横に640個の点 縦に480個の点で記録しますよ、と言う意味になります
一部の機種をのぞき 基本的に最大サイズは画素数に比例します、200万画素機の最大サイズは1600*1200 400万画素機の最大サイズは2304*1704と言った具合です、ですから、400万画素だろうが 500万画素だろうが 640*480で記録すれば、35万画素相当の記録になってしまいます。
大きなサイズほど細かいところまで描写することが可能になりますが、ホームページでの使用やモニターで見る場合、フルサイズのままでは、大きく表示されすぎて、モニターでは見づらくなってしまうため、ふつうは、640* や 800*など適度な大きさにリサイズしてつかいます。
これが、一般にHP用途だけを目的にデジカメを使う場合、高画素デジカメは必要ないと言われる、ゆえんです。また、一般的に、サイズが大きければ大きいほど、ファイルサイズも大きく、同じ容量のメディアで撮れる枚数が少なくなります。
サイズ変化の例
 |
 |
 |
| 100*66 6600画素相当 |
300*197 6万画素相当 |
2000*1312 の一部 (D1Hフルサイズ) 262万画素相当 |
| ここまで小さい となんとなく 花かなという 感じです。 |
少々小さいが、モニター上で 何の写真か わかるぐらいの大きさ |
細かいところまで写っているが、モニターで見ると、大きすぎて 写真全体を見るのに、スクロールしなければいけなくなる |
では、サイズを大きくして記録する意味は? と言うことになるんですが、実は、この大きなサイズは紙にプリントするときに必要になるのです。プリントする場合、モニターで見るのと違い、比較的小さい紙にプリントする場合でも、写真として十分な画質でプリントするとなると、かなりの解像度を要求するのです、モニターでちょうどいい大きさに見える、640*480(35万画素相当)のデーターを写真画質でプリントしようとすると、8cmx6cm 程度の大きさと本当に小さくなってしまいます
つまり、大きなサイズは、プリントするために必要と言うことになります
高画素機ほど、大きなサイズが撮れるため、より大きな紙に、プリントできるわけです。
小さいサイズと大きなサイズの写真を、同じ大きさにプリントした物をスキャナーで取り込みました
| 大サイズデーター | 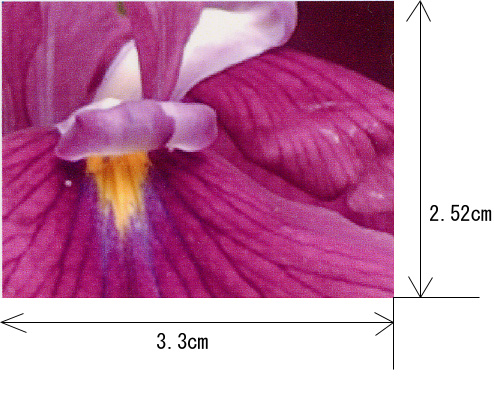 |
| 2000*1312サイズをA4いっぱいにプリントと想定して プリントした物 (171dpiでプリント) |
|
| 小サイズデータ | 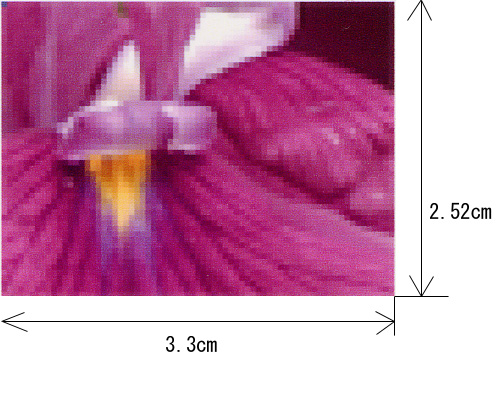 |
| 640*420サイズのデーターでA4いっぱいにプリントした と想定してプリントした物(51dpiでプリント) 見た目でもはっきりとわかるぐらい粗いプリントになってしまいます。 |
もう一つの、設定項目が圧縮率です。
メーカーによって、多少呼び方が違いますが、ニコンの場合、FINE が一番低圧縮 Normal が中間 BASIC が高圧縮 と言った具合です。jpegは低圧縮ほど、画像のあれが少なくきれいに記録できるのです、また、低圧縮ほど、ファイルサイズが大きくなります。
圧縮率による画像の違い、モニターで100%表示したときの画像の一部です。背景の部分やキーボードの文字、CFの柄などに注目すると違いがわかると思います
| 高圧縮(BASIC) | 中圧縮(Normal) | 低圧縮(FINE) |
 |
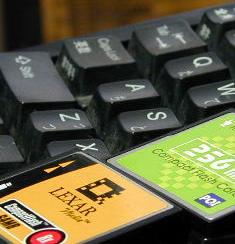 |
 |
| 後ろのキーボードの部分や CFカードの部分がかなり 荒れているのがわかります |
高圧縮と比べると、荒れが少ない ですが、よく見ると、まだ荒れが 結構あります。 |
低圧縮画像、ほとんど画像の 荒れはわかりません |
| この画像の一部を4倍に拡大した物も、アップしておきます。 こちらの方がより違いはわかりやすいと思います。 |
||
 |
 |
 |
デジカメの画質設定は、最初に書いた、サイズ と 圧縮率の二つを組み合わせて設定します。個人的な意見では、デジカメの画質設定は出来る限り、高画質が望ましいと思っていますので、最大サイズ + 最低圧縮 がおすすめです
理由としては、大きいサイズから小さいサイズへ 低圧縮から高圧縮へは簡単にPCで出来ますが、その逆、小さいサイズで撮った写真を、大きいサイズのクオリティーに戻すことや、高圧縮で荒れた画像を、低圧縮のようなきれいな画像に戻すことは不可能なのです。
せっかく、気に入ったシーンが撮れても、そのときの設定が 小サイズ 最高圧縮で撮ってしまうと、高画質には戻せないと言うことを考えると、出来る限り高画質で撮ることが望ましいと思っています。
どうしても枚数を稼ぎたいと言うときがありますよね、プリントを前提とした場合はサイズは小さくせずにjpegの圧縮率を上げるというのがよいのではないかな と思っています。プリントの場合は、上にも書いたように、サイズを小さくしてしまうとまともな大きさでは、きれいなプリントができません
HPの用途では、枚数を稼ぐには、小サイズで撮ると良いといわれてます、ただ、今回のサンプルをとってわかったのですが、機種によっては、小サイズで撮るとあまりきれいに縮小できない機種もあるようです。 そのような機種の場合、プリントと同じように 大サイズ 高圧縮 で撮って、あとで、PCで縮小した方がよい結果が出るようです。
小サイズで撮る場合は、jpegの圧縮は低圧縮にする方がよいと考えてます。小サイズで撮った場合、HPなどでの使用でも、リサイズせずに使う事もあると思います。そう言った場合、jpeg高圧縮時の圧縮ノイズは目立ちますので、jpegは低圧縮にすることをおすすめします
大サイズ 高圧縮のリサイズデータ と 小サイズ 低圧縮 と 小サイズ 高圧縮の比較画像です、640*480で撮った写真の一部を切り取った物です。大サイズは1600*1200のデーターを、640*480に変換 小サイズは、はじめから640*480で撮影した物です。| 小サイズ 高圧縮 | 小サイズ 低圧縮 | 大サイズ 高圧縮 (リサイズ後) |
 |
 |
 |
| もっとも、枚数を稼げる設定ですが かなりjpegの圧縮ノイズが 目立ってしまいますので よほど枚数を稼ぎたいとき以外は 個人的には、おすすめできません |
低圧縮のためjpegノイズはほとんど 目立ちませんし、HPやモニター での使用のみと割り切れば、 利用可能な設定 ただ、今回サンプルをとった機種は 縮小があまり得意ではないようで CFの文字の部分ところなどが ギザギザになってしまってます |
高圧縮のため、元々はJpegの |
おすすめ記事