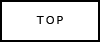 |
 |
 |
 |
 |
 |
 |
 |
 |
PCに取り込んだ写真をデジカメで表示する方法
一度PCに取り込んでしまってから、もう一度デジカメのモニターに映したいと考え、デジカメに戻しても、写真が表示されなかったということがありませんか?
実は、デジカメに表示出来るデーターはある決まりに従ったものでなければ表示出来ないようになっています、違うデジカメの写真だと画素数の違いなどから表示がおかしくなったりなどなど不具合を起こす可能性があるため、そのようなトラブルを事前に防止する意味で、ある一定のルールが定められてるためなのです
つまり、そのルールに従った状態にして、撮影したデジカメに戻してあげれば表示可能となります
(新しく買ったデジカメに入れたいと言う場合は、残念ながら不可能です、また後でも書きますが、フォトショップなどのレタッチソフトでレタッチをおこなったものも表示が出来なくなりますので注意)
PCに取り込んだ写真をデジカメに戻す前に、一つの提案ですがスマホに取り込むのはいかがでしょうか?スマホの液晶モニターは高品質なものが多くきれいに表示できますし、取り込むのもデジカメに戻すよりはるかに簡単にできるので、スマホをお持ちでしたらぜひ検討してみてください。
スマホへの取り込みの方法としては
- iThunesなどのスマホメーカーのアプリを使う方法
- 最近のデジカメでしたら、カメラのスマホ連携機能を使う方法
- スマホに直接接続できるカードリーダーを利用する方法
- グーグルフォトのような、クラウドサービスを利用する方法
などがあります。一番使いやすいと感じた方法で取り込んでみてください、個人的にはクラウドサービスを使う方法が手間が少なく気に入っています。
デジカメに戻したいんだという場合は下の方法を試してみてください
PCに取り込む際、取り込みソフトが自動でファイル名を書き換えてる場合、まず、ファイル名を直す必要があります、また保存場所も決まったルールの場所に保存しなければ、デジカメで読むことが出来ません、それらを知るためにも、まず取り込みたいデジカメで一枚写真を撮影します。
つぎに、カメラをPCに接続し、その際、取り込みはおこなわないようにして、カメラのフォルダを直接開きます、すると、次のようなウィンドウが開きます
| DCIMというフォルダーだけが入っています このフォルダーをWクリックして開きます (違うフォルダーが入っていたとしても 気にせずにDCIMというフォルダーを 開きます) |
|
| DCIMというフォルダーを開くと またフォルダーが入っています ここのフォルダーの名称は カメラごとに違う名前が付けられています 複数のカメラでSDカードなどを |
|
| フォルダーを開くと 先ほど、適当に撮影した写真が入ってます ここに、写真を戻すのですが ここで、もう一つ注目してほしい部分があります それは、適当にとった写真のファイル名です |
|
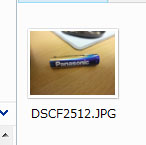 |
このファイル名を見ると DSCF2512.jpgとなっています 実はこの名称もルールになっています 頭4文字はカメラごとに決まった名前で ここが違うと表示されなくなります 戻す写真のファイル名が全く違う名前の場合 名前を直す必要があります 戻したい、ファイルを右クリックして 名前の変更を選ぶと名前を変更できます 肝心の名前の付け方は まず、適当にとった写真と頭4文字を同じ 名称を付けます。 この例では、DSCFとします (この名称はカメラごとに違うため とにかく頭4文字を同じにしてください) つぎの4文字は数字になってるので 適当に4桁の数字を入れればOKです 連番にしてしまえばいいと思います この例なら DSCF2513 などです 最後の.jpg は表示されてるPCでは同じように入れてください 表示されてないPCでは入れないでOKです |
| 最後に、戻したい写真を 適当に撮った写真と同じフォルダーに コピーすれば、再びデジカメのモニターで 写真を見ることが可能になります ただし、以下の写真は見ることが出来ないので注意 |
デジカメの写真にはExif情報という、どんなカメラでどんな設定でいつ撮影したという特有のデーターが入れられています。
最終的にカメラはここを見て、同じ機種で撮影したカメラかどうかなどを判断した上で、背面モニターに表示しているのですが、フォトショップなどレタッチソフトで画像を変更した場合、この埋め込まれたExif情報は消えてしまうため、レタッチされた写真はデジカメの背面モニターでは表示出来なくなります
そう言った写真は、残念ながら名称などをそろえても背面モニターでは表示出来ないのでその写真はあきらめてください
そう言った変更が加えられていない写真は、紹介した方法で戻せるのでPCに移動させた写真を再びデジカメの背面モニターで出したいというときにはお試しください
おすすめ記事